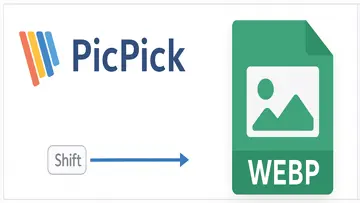How to Export Excel to Outlook: A Comprehensive Guide
Exporting data from Excel to Outlook can streamline your workflow and enhance productivity, especially for users managing contacts, calendars, and tasks. By transferring this data, you can easily integrate your spreadsheets with Outlook's robust organizational tools. This guide will walk you through the process of exporting Excel data to Outlook with clear step-by-step instructions.
Understanding the Importance of Exporting Excel Data
Exporting data from Excel to Outlook enables users to:
- Manage Contacts: Easily add or update contact information in Outlook.
- Schedule Appointments: Create calendar events based on spreadsheet data.
- Organize Tasks: Convert task lists into actionable items within Outlook.
This efficient transfer not only saves time but also reduces the potential for errors while entering data manually into Outlook.
Requirements and Preparations
Before starting the export process, ensure you have the following:
- A Microsoft Excel file containing the data you wish to export. Ensure that it is well-organized, using headers for each column to facilitate easier mapping later.
- A Microsoft Outlook account configured and ready for use.
- Basic familiarity with both Microsoft Excel and Outlook interfaces.
Have both applications open and verify that your data is formatted correctly in Excel. Headers should correspond to the fields available in Outlook for a smoother transfer process.
Step-by-Step Process to Export Data from Excel to Outlook
Step 1: Prepare Your Excel Data
Open your Excel spreadsheet and make sure it contains the necessary columns that will match the fields in Outlook. Common columns may include:
- Name
- Email Address
- Phone Number
- Address
Step 2: Save Your Excel File as a CSV
Outlook accepts CSV (Comma Separated Values) files for importing data. Follow these steps:
- Click on "File" in the top left corner of your Excel window.
- Select "Save As" and choose the location where you want to save your file.
- In the "Save as type" dropdown menu, select “CSV (Comma delimited) (*.csv)”.
- Name your file and click "Save". You may receive a warning about features not compatible with CSV; you can safely click “OK”.
Step 3: Import the CSV File into Outlook
Now that you have your data saved as a CSV file, it’s time to import it into Outlook:
- Open Microsoft Outlook.
- Select "File" from the menu.
- Choose “Open & Export” from the sidebar.
- Select “Import/Export” to open the Import and Export Wizard.
Step 4: Choosing Import Options
- Select “Import from another program or file” and click “Next”.
- Select “Comma Separated Values” and click “Next”.
- Click on “Browse” to locate your saved CSV file. Choose how you want duplicates handled (replace duplicates, allow duplicates, or do not import duplicates) before clicking “Next”.
Step 5: Select Destination Folder in Outlook
- You will then be asked to select a destination folder. Choose “Contacts” if you are importing contact data. If it’s calendar events or tasks, select those respective folders.
Step 6: Map Custom Fields If Necessary
- If your CSV headers don’t match the Outlook fields exactly, you’ll need to map these fields manually by clicking on “Map Custom Fields”. Drag each field from your source to its corresponding field in Outlook.
Step 7: Complete the Import Process
- Once finished mapping fields, click “Finish” to complete the import process. You should see a confirmation message indicating that the import was successful.
Troubleshooting Common Issues
If you encounter issues during the export or import process, consider these common troubleshooting tips:
- No Matches Found: Ensure that your CSV headers exactly match the field names in Outlook when mapping custom fields.
- Duplication of Contacts: Review options for handling duplicates during import and adjust if necessary.
- Error Messages: Check for any corrupted fields or unsupported characters in your spreadsheet which might interfere with a smooth import.
Add-Ons and Third-Party Tools
If native methods do not meet your needs or if you're looking for advanced features (like bulk exports or automated syncing), consider exploring third-party tools designed for enhanced integration between Excel and Outlook. This software can provide additional functionality such as batch processing, error correction, and other efficiency enhancements tailored for business users.
The process of exporting data from Excel to Outlook is straightforward yet crucial for effective organization of personal and professional information. By systematically following these steps, users can significantly improve their management capabilities within both applications.
Overzicht
How to Export Excel to Outlook is Freeware software in de categorie Systeemhulpprogramma's ontwikkeld door How to Export Excel to Outlook.
De nieuwste versie van How to Export Excel to Outlook is momenteel onbekend. Het werd aanvankelijk toegevoegd aan onze database op 20-06-2010.
How to Export Excel to Outlook draait op de volgende operating systems: Windows.
How to Export Excel to Outlook niet is nog niet beoordeeld door onze gebruikers.
Recente beoordelingen
|
|
PuTTY
Maak eenvoudig en veilig verbinding met externe servers met behulp van PuTTY. |
|
|
KMPlayer
Krachtige multimediaspeler voor Windows en Mac |
|
Code::Blocks
Code::Blocks: Een robuuste IDE voor C/C++ ontwikkeling |
|
|
|
WinFsp
WinFsp: Een betrouwbaar platform voor de ontwikkeling van bestandssystemen. |
|
|
Win11 PrivacyFix
Bescherm uw privacy met Win11 PrivacyFix |
|
|
SamFwTool
SamFwTool: essentiële software voor mobiele oplossingen |
|
|
UpdateStar Premium Edition
Uw software up-to-date houden is nog nooit zo eenvoudig geweest met UpdateStar Premium Edition! |
|
|
Microsoft Visual C++ 2015 Redistributable Package
Verbeter de prestaties van uw systeem met Microsoft Visual C++ 2015 Redistributable Package! |
|
|
Microsoft Edge
Een nieuwe standaard in surfen op het web |
|
|
Google Chrome
Snelle en veelzijdige webbrowser |
|
|
Microsoft Visual C++ 2010 Redistributable
Essentieel onderdeel voor het uitvoeren van Visual C++-toepassingen |
|
|
Microsoft Update Health Tools
Microsoft Update Health Tools: zorg ervoor dat uw systeem altijd up-to-date is! |