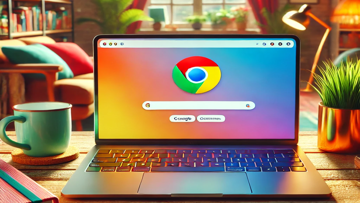How to Export Excel to Outlook: A Comprehensive Guide
Exporting data from Excel to Outlook can streamline your workflow and enhance productivity, especially for users managing contacts, calendars, and tasks. By transferring this data, you can easily integrate your spreadsheets with Outlook's robust organizational tools. This guide will walk you through the process of exporting Excel data to Outlook with clear step-by-step instructions.
Understanding the Importance of Exporting Excel Data
Exporting data from Excel to Outlook enables users to:
- Manage Contacts: Easily add or update contact information in Outlook.
- Schedule Appointments: Create calendar events based on spreadsheet data.
- Organize Tasks: Convert task lists into actionable items within Outlook.
This efficient transfer not only saves time but also reduces the potential for errors while entering data manually into Outlook.
Requirements and Preparations
Before starting the export process, ensure you have the following:
- A Microsoft Excel file containing the data you wish to export. Ensure that it is well-organized, using headers for each column to facilitate easier mapping later.
- A Microsoft Outlook account configured and ready for use.
- Basic familiarity with both Microsoft Excel and Outlook interfaces.
Have both applications open and verify that your data is formatted correctly in Excel. Headers should correspond to the fields available in Outlook for a smoother transfer process.
Step-by-Step Process to Export Data from Excel to Outlook
Step 1: Prepare Your Excel Data
Open your Excel spreadsheet and make sure it contains the necessary columns that will match the fields in Outlook. Common columns may include:
- Name
- Email Address
- Phone Number
- Address
Step 2: Save Your Excel File as a CSV
Outlook accepts CSV (Comma Separated Values) files for importing data. Follow these steps:
- Click on "File" in the top left corner of your Excel window.
- Select "Save As" and choose the location where you want to save your file.
- In the "Save as type" dropdown menu, select “CSV (Comma delimited) (*.csv)”.
- Name your file and click "Save". You may receive a warning about features not compatible with CSV; you can safely click “OK”.
Step 3: Import the CSV File into Outlook
Now that you have your data saved as a CSV file, it’s time to import it into Outlook:
- Open Microsoft Outlook.
- Select "File" from the menu.
- Choose “Open & Export” from the sidebar.
- Select “Import/Export” to open the Import and Export Wizard.
Step 4: Choosing Import Options
- Select “Import from another program or file” and click “Next”.
- Select “Comma Separated Values” and click “Next”.
- Click on “Browse” to locate your saved CSV file. Choose how you want duplicates handled (replace duplicates, allow duplicates, or do not import duplicates) before clicking “Next”.
Step 5: Select Destination Folder in Outlook
- You will then be asked to select a destination folder. Choose “Contacts” if you are importing contact data. If it’s calendar events or tasks, select those respective folders.
Step 6: Map Custom Fields If Necessary
- If your CSV headers don’t match the Outlook fields exactly, you’ll need to map these fields manually by clicking on “Map Custom Fields”. Drag each field from your source to its corresponding field in Outlook.
Step 7: Complete the Import Process
- Once finished mapping fields, click “Finish” to complete the import process. You should see a confirmation message indicating that the import was successful.
Troubleshooting Common Issues
If you encounter issues during the export or import process, consider these common troubleshooting tips:
- No Matches Found: Ensure that your CSV headers exactly match the field names in Outlook when mapping custom fields.
- Duplication of Contacts: Review options for handling duplicates during import and adjust if necessary.
- Error Messages: Check for any corrupted fields or unsupported characters in your spreadsheet which might interfere with a smooth import.
Add-Ons and Third-Party Tools
If native methods do not meet your needs or if you're looking for advanced features (like bulk exports or automated syncing), consider exploring third-party tools designed for enhanced integration between Excel and Outlook. This software can provide additional functionality such as batch processing, error correction, and other efficiency enhancements tailored for business users.
The process of exporting data from Excel to Outlook is straightforward yet crucial for effective organization of personal and professional information. By systematically following these steps, users can significantly improve their management capabilities within both applications.
개요
How to Export Excel to Outlook 범주 시스템 유틸리티 How to Export Excel to Outlook개발한에서 Shareware 소프트웨어입니다.
How to Export Excel to Outlook의 최신 버전은 현재 알려진. 처음 2010-06-20에 데이터베이스에 추가 되었습니다.
다음 운영 체제에서 실행 되는 How to Export Excel to Outlook: Windows.
How to Export Excel to Outlook 하지 평가 하고있다 우리의 사용자가 아직.
최신 업데이트
Skype for Business Basic 2016 16.0.18730.20122
Skype for Business Basic 2016 by Microsoft Corporation is a powerful communication tool designed for business users. This software application offers a wide range of features to help streamline collaboration and improve productivity among …Microsoft 365 Apps for Business 16.0.18730.20122
Microsoft 365 Apps for Business Review Microsoft 365 Apps for Business is a comprehensive suite of productivity tools designed to help businesses streamline their operations and collaborate more effectively.CapCut 6.1.2.2338
CapCut은 Bytedance Pte. Ltd.에서 개발한 동영상 편집 앱으로, iOS 및 Android 기기 모두에서 사용할 수 있습니다. 이 앱은 사용자가 필터, 전환, 음악, 스티커 및 텍스트와 같이 비디오에 적용할 수 있는 다양한 편집 도구와 효과를 제공합니다. 또한 사용자는 비디오의 속도를 조정하고, 자르고 다듬고, 키프레임을 추가하여 편집을 보다 정확하게 제어할 수 있습니다.HP EmailSMTP Plugin 56.0.517
HP EmailSMTP 플러그인으로 이메일 기능 간소화HP SharePoint Plugin 56.0.517
HP의 HP SharePoint 플러그인은 Microsoft에서 개발한 협업 및 문서 관리 플랫폼인 SharePoint의 성능과 기능을 향상시키기 위해 HP에서 개발한 소프트웨어 도구입니다. 플러그인은 HP의 인쇄 및 스캔 솔루션과의 통합을 제공하여 사용자가 SharePoint 환경에서 직접 문서를 인쇄하고 스캔할 수 있도록 합니다.Winxvideo AI 4
Winxvideo AI: 궁극의 AI 기반 비디오 편집 소프트웨어 최신 인공 지능 기술을 활용하는 강력한 비디오 편집 소프트웨어를 찾고 계십니까? Digiarty, Inc.의 Winxvideo AI만 있으면 됩니다. 이 최첨단 소프트웨어는 비디오 편집을 한 단계 끌어올리도록 설계된 다양한 기능을 제공합니다.최신 소식
최신 리뷰
|
HP Photo Creations
HP Photo Creations로 추억을 아름다운 작품으로 바꾸십시오! |
|
|
HP EmailSMTP Plugin
HP EmailSMTP 플러그인으로 이메일 기능 간소화 |
|
|
OBS Studio
크리에이터를 위한 강력하고 다재다능한 라이브 스트리밍 소프트웨어. |
|
|
Dell Touchpad
Synaptics의 Dell 터치패드로 정밀도 및 기능 향상 |
|
|
Kaspersky Password Manager
Kaspersky Password Manager로 비밀번호를 보호하세요! |
|
|
CDBurnerXP
효율적이고 신뢰할 수 있는 CD 굽기 소프트웨어 |
|
UpdateStar Premium Edition
UpdateStar Premium Edition으로 소프트웨어를 최신 상태로 유지하는 것이 그 어느 때보다 쉬워졌습니다! |
|
|
Microsoft Visual C++ 2015 Redistributable Package
Microsoft Visual C++ 2015 재배포 가능 패키지로 시스템 성능을 향상시키십시오! |
|
|
Microsoft Edge
웹 브라우징의 새로운 표준 |
|
|
Google Chrome
빠르고 다재다능한 웹 브라우저 |
|
|
Microsoft Visual C++ 2010 Redistributable
Visual C++ 응용 프로그램 실행을 위한 필수 구성 요소 |
|
|
Microsoft Update Health Tools
Microsoft Update Health Tools: 시스템을 항상 최신 상태로 유지하세요! |