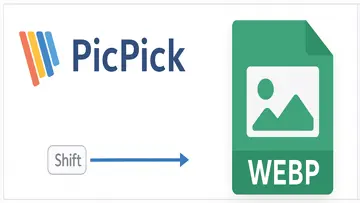How to Export Excel to Outlook: A Comprehensive Guide
Exporting data from Excel to Outlook can streamline your workflow and enhance productivity, especially for users managing contacts, calendars, and tasks. By transferring this data, you can easily integrate your spreadsheets with Outlook's robust organizational tools. This guide will walk you through the process of exporting Excel data to Outlook with clear step-by-step instructions.
Understanding the Importance of Exporting Excel Data
Exporting data from Excel to Outlook enables users to:
- Manage Contacts: Easily add or update contact information in Outlook.
- Schedule Appointments: Create calendar events based on spreadsheet data.
- Organize Tasks: Convert task lists into actionable items within Outlook.
This efficient transfer not only saves time but also reduces the potential for errors while entering data manually into Outlook.
Requirements and Preparations
Before starting the export process, ensure you have the following:
- A Microsoft Excel file containing the data you wish to export. Ensure that it is well-organized, using headers for each column to facilitate easier mapping later.
- A Microsoft Outlook account configured and ready for use.
- Basic familiarity with both Microsoft Excel and Outlook interfaces.
Have both applications open and verify that your data is formatted correctly in Excel. Headers should correspond to the fields available in Outlook for a smoother transfer process.
Step-by-Step Process to Export Data from Excel to Outlook
Step 1: Prepare Your Excel Data
Open your Excel spreadsheet and make sure it contains the necessary columns that will match the fields in Outlook. Common columns may include:
- Name
- Email Address
- Phone Number
- Address
Step 2: Save Your Excel File as a CSV
Outlook accepts CSV (Comma Separated Values) files for importing data. Follow these steps:
- Click on "File" in the top left corner of your Excel window.
- Select "Save As" and choose the location where you want to save your file.
- In the "Save as type" dropdown menu, select “CSV (Comma delimited) (*.csv)”.
- Name your file and click "Save". You may receive a warning about features not compatible with CSV; you can safely click “OK”.
Step 3: Import the CSV File into Outlook
Now that you have your data saved as a CSV file, it’s time to import it into Outlook:
- Open Microsoft Outlook.
- Select "File" from the menu.
- Choose “Open & Export” from the sidebar.
- Select “Import/Export” to open the Import and Export Wizard.
Step 4: Choosing Import Options
- Select “Import from another program or file” and click “Next”.
- Select “Comma Separated Values” and click “Next”.
- Click on “Browse” to locate your saved CSV file. Choose how you want duplicates handled (replace duplicates, allow duplicates, or do not import duplicates) before clicking “Next”.
Step 5: Select Destination Folder in Outlook
- You will then be asked to select a destination folder. Choose “Contacts” if you are importing contact data. If it’s calendar events or tasks, select those respective folders.
Step 6: Map Custom Fields If Necessary
- If your CSV headers don’t match the Outlook fields exactly, you’ll need to map these fields manually by clicking on “Map Custom Fields”. Drag each field from your source to its corresponding field in Outlook.
Step 7: Complete the Import Process
- Once finished mapping fields, click “Finish” to complete the import process. You should see a confirmation message indicating that the import was successful.
Troubleshooting Common Issues
If you encounter issues during the export or import process, consider these common troubleshooting tips:
- No Matches Found: Ensure that your CSV headers exactly match the field names in Outlook when mapping custom fields.
- Duplication of Contacts: Review options for handling duplicates during import and adjust if necessary.
- Error Messages: Check for any corrupted fields or unsupported characters in your spreadsheet which might interfere with a smooth import.
Add-Ons and Third-Party Tools
If native methods do not meet your needs or if you're looking for advanced features (like bulk exports or automated syncing), consider exploring third-party tools designed for enhanced integration between Excel and Outlook. This software can provide additional functionality such as batch processing, error correction, and other efficiency enhancements tailored for business users.
The process of exporting data from Excel to Outlook is straightforward yet crucial for effective organization of personal and professional information. By systematically following these steps, users can significantly improve their management capabilities within both applications.
Vue d'ensemble
How to Export Excel to Outlook est un logiciel de Logiciel gratuit dans la catégorie Utilitaires Système développé par How to Export Excel to Outlook.
La dernière version de How to Export Excel to Outlook est actuellement inconnue. Au départ, il a été ajouté à notre base de données sur 20/06/2010.
How to Export Excel to Outlook s’exécute sur les systèmes d’exploitation suivants : Windows.
How to Export Excel to Outlook n'a pas encore été évalué par nos utilisateurs.
avec UpdateStar freeware.
Derniers avis
|
|
Photo Stamp Remover
Supprimez facilement les objets indésirables de vos photos avec Photo Stamp Remover |
|
|
DoNotSpy78
Protégez votre vie privée avec DoNotSpy78 par codage pXc |
|
|
BandiZip
BandiZip : un outil de compression de fichiers robuste et convivial |
|
|
Dell Update for Windows Universal
Dell Update pour Windows Universal : maintenez votre ordinateur Dell à jour |
|
|
Realtek High Definition Audio Driver
Pilote audio essentiel pour une qualité sonore améliorée |
|
|
CrystalDiskInfo Aoi Edition
CrystalDiskInfo Aoi Edition : surveillance fiable de l’état de vos disques |
|
|
UpdateStar Premium Edition
Garder votre logiciel à jour n’a jamais été aussi facile avec UpdateStar Premium Edition ! |
|
|
Microsoft Visual C++ 2015 Redistributable Package
Améliorez les performances de votre système avec le package redistribuable Microsoft Visual C++ 2015 ! |
|
|
Microsoft Edge
Un nouveau standard en matière de navigation sur le Web |
|
|
Google Chrome
Navigateur Web rapide et polyvalent |
|
|
Microsoft Visual C++ 2010 Redistributable
Composant essentiel pour l’exécution d’applications Visual C++ |
|
|
Microsoft Update Health Tools
Outils Microsoft Update Health : assurez-vous que votre système est toujours à jour ! |