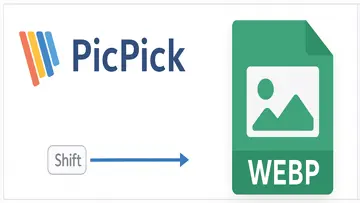Seamlessly Export Excel Data to Outlook
This guide provides a straightforward method to effortlessly transfer your Excel contacts and information into Outlook for efficient email communication.
How to Export Excel to Outlook: A Comprehensive Guide
Exporting data from Excel to Outlook can streamline your workflow and enhance productivity, especially for users managing contacts, calendars, and tasks. By transferring this data, you can easily integrate your spreadsheets with Outlook's robust organizational tools. This guide will walk you through the process of exporting Excel data to Outlook with clear step-by-step instructions.
Understanding the Importance of Exporting Excel Data
Exporting data from Excel to Outlook enables users to:
- Manage Contacts: Easily add or update contact information in Outlook.
- Schedule Appointments: Create calendar events based on spreadsheet data.
- Organize Tasks: Convert task lists into actionable items within Outlook.
This efficient transfer not only saves time but also reduces the potential for errors while entering data manually into Outlook.
Requirements and Preparations
Before starting the export process, ensure you have the following:
- A Microsoft Excel file containing the data you wish to export. Ensure that it is well-organized, using headers for each column to facilitate easier mapping later.
- A Microsoft Outlook account configured and ready for use.
- Basic familiarity with both Microsoft Excel and Outlook interfaces.
Have both applications open and verify that your data is formatted correctly in Excel. Headers should correspond to the fields available in Outlook for a smoother transfer process.
Step-by-Step Process to Export Data from Excel to Outlook
Step 1: Prepare Your Excel Data
Open your Excel spreadsheet and make sure it contains the necessary columns that will match the fields in Outlook. Common columns may include:
- Name
- Email Address
- Phone Number
- Address
Step 2: Save Your Excel File as a CSV
Outlook accepts CSV (Comma Separated Values) files for importing data. Follow these steps:
- Click on "File" in the top left corner of your Excel window.
- Select "Save As" and choose the location where you want to save your file.
- In the "Save as type" dropdown menu, select “CSV (Comma delimited) (*.csv)”.
- Name your file and click "Save". You may receive a warning about features not compatible with CSV; you can safely click “OK”.
Step 3: Import the CSV File into Outlook
Now that you have your data saved as a CSV file, it’s time to import it into Outlook:
- Open Microsoft Outlook.
- Select "File" from the menu.
- Choose “Open & Export” from the sidebar.
- Select “Import/Export” to open the Import and Export Wizard.
Step 4: Choosing Import Options
- Select “Import from another program or file” and click “Next”.
- Select “Comma Separated Values” and click “Next”.
- Click on “Browse” to locate your saved CSV file. Choose how you want duplicates handled (replace duplicates, allow duplicates, or do not import duplicates) before clicking “Next”.
Step 5: Select Destination Folder in Outlook
- You will then be asked to select a destination folder. Choose “Contacts” if you are importing contact data. If it’s calendar events or tasks, select those respective folders.
Step 6: Map Custom Fields If Necessary
- If your CSV headers don’t match the Outlook fields exactly, you’ll need to map these fields manually by clicking on “Map Custom Fields”. Drag each field from your source to its corresponding field in Outlook.
Step 7: Complete the Import Process
- Once finished mapping fields, click “Finish” to complete the import process. You should see a confirmation message indicating that the import was successful.
Troubleshooting Common Issues
If you encounter issues during the export or import process, consider these common troubleshooting tips:
- No Matches Found: Ensure that your CSV headers exactly match the field names in Outlook when mapping custom fields.
- Duplication of Contacts: Review options for handling duplicates during import and adjust if necessary.
- Error Messages: Check for any corrupted fields or unsupported characters in your spreadsheet which might interfere with a smooth import.
Add-Ons and Third-Party Tools
If native methods do not meet your needs or if you're looking for advanced features (like bulk exports or automated syncing), consider exploring third-party tools designed for enhanced integration between Excel and Outlook. This software can provide additional functionality such as batch processing, error correction, and other efficiency enhancements tailored for business users.
The process of exporting data from Excel to Outlook is straightforward yet crucial for effective organization of personal and professional information. By systematically following these steps, users can significantly improve their management capabilities within both applications.
Overview
How to Export Excel to Outlook is a Freeware software in the category System Utilities developed by How to Export Excel to Outlook.
The latest version of How to Export Excel to Outlook is currently unknown. It was initially added to our database on 06/20/2010.
How to Export Excel to Outlook runs on the following operating systems: Windows.
How to Export Excel to Outlook has not been rated by our users yet.
Pros
- Allows for direct integration of Excel data into Outlook emails, making it easier to share information.
- Saves time by automating the email generation process with data from spreadsheets.
- Supports sending bulk emails to multiple recipients via mail merge features in Outlook.
- Eliminates the need to manually copy and paste data from Excel to Outlook messages.
Cons
- The process can be complex for users unfamiliar with Excel mail merge or scripting features.
- Risk of formatting issues when transferring data from Excel to Outlook if not executed correctly.
- Might require additional setup, such as enabling macros or ensuring security settings in Outlook are appropriately configured.
- Some users may find that large data sets lead to performance issues or restrictions by Outlook.
FAQ
How do I export Excel data to Outlook?
Open the Excel worksheet and select the data you want to export. Go to the 'File' menu, choose 'Save As', and then select 'CSV' as the file format. Open Outlook and create a new email. Click on 'Attach File' and select the CSV file you saved from Excel.
Can I export multiple Excel sheets to Outlook at once?
Yes, you can export multiple sheets by saving each sheet as a separate CSV file. Then, attach these CSV files to an email in Outlook.
What is the best way to format Excel data for exporting to Outlook?
Ensure that your data is well-organized with clear headers and columns. Avoid using complex formatting or formulas that may not translate well to CSV format.
How can I automate the process of exporting Excel to Outlook?
You can use VBA (Visual Basic for Applications) in Excel to create a macro that automates the export process. This allows you to quickly export data to Outlook with just a click.
Are there any size limitations when exporting Excel to Outlook?
Outlook may have limitations on the size of attachments that can be sent via email. Ensure that your exported CSV file does not exceed these limits to avoid any issues.
Can I export Excel charts or graphs to Outlook?
Charts and graphs created in Excel are generally not supported when exporting to CSV format. Consider taking screenshots of your charts and graphs to include in your Outlook email.
Is it possible to schedule regular exports from Excel to Outlook?
While Excel itself does not have a built-in feature for scheduling exports, you can use third-party tools or software that specialize in automating data exports between different applications.
Should I include special characters or symbols in my Excel data before exporting to Outlook?
It's recommended to avoid special characters or symbols that may not be recognized correctly when exporting to CSV format. Stick to alphanumeric characters for best compatibility.
What are some common issues that may arise when exporting Excel to Outlook?
Common issues include formatting errors, missing data due to incompatible column structures, and size restrictions on attachments in Outlook. Double-check your exported data before sending it.
Can I preview how the exported Excel data will look in my Outlook email before sending it?
You can open the exported CSV file in a text editor or spreadsheet program to get an idea of how the data will be displayed in Outlook. This can help you make any necessary adjustments before sending the email.

Pete Milner
I'm Pete, a software reviewer at UpdateStar with a passion for the ever-evolving world of technology. My background in engineering gives me a unique insight into the intricacies of software, allowing me to provide in-depth, knowledgeable reviews and analyses. Whether it's the newest software releases, tech innovations, or the latest trends, I'm here to break it all down for you. I work from UpdateStar’s Berlin main office.
Latest Reviews by Pete Milner
Latest Reviews
|
ezPDFPrintEx
ezPDFPrintEx: Simplifying the PDF Printing Process |
|
|
Papyrus-PlugIn-xfa
Streamline Your XFA Forms with Papyrus-PlugIn-xfa |
|
|
|
BandiZip
BandiZip: A Robust and User-Friendly File Compression Tool |
|
|
KLS Mail Backup
Reliable and Efficient Mail Backup Solution |
|
|
Podcast Downloader
Streamline Your Listening with Podcast Downloader by VOVSOFT |
|
|
DoNotSpy78
Protect Your Privacy with DoNotSpy78 by pXc-coding |
|
|
UpdateStar Premium Edition
Keeping Your Software Updated Has Never Been Easier with UpdateStar Premium Edition! |
|
|
Microsoft Visual C++ 2015 Redistributable Package
Boost your system performance with Microsoft Visual C++ 2015 Redistributable Package! |
|
|
Microsoft Edge
A New Standard in Web Browsing |
|
|
Google Chrome
Fast and Versatile Web Browser |
|
|
Microsoft Visual C++ 2010 Redistributable
Essential Component for Running Visual C++ Applications |
|
|
Microsoft Update Health Tools
Microsoft Update Health Tools: Ensure Your System is Always Up-to-Date! |